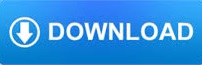
- #Clear cache firefox how to
- #Clear cache firefox download
Go to “Delete browsing data on quit” and toggle it on. 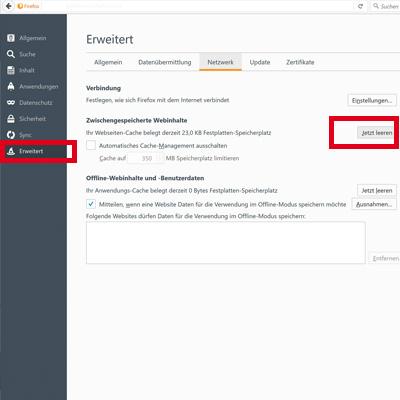
Go to “Settings” and go to “Privacy and Security” section.Check the “Cookies and Cached images and files” boxes and, tap on “Delete browsing data”, a confirmation message will appear “Firefox will delete the browsing data” tap on “Delete”.Īlso, if you want to delete browsing data when you quit the Firefox app, by toggling it on whenever you tap on quit on Firefox app your “Cookies and Cached images and files” will be cleared.In the “Privacy and Security” section tap on “Delete browsing data”.Tap on “ Menu” button from the bottom right side of screen.Guide to Clear Firefox Cache & Cookies on Mobile (Android) Now choose what you want to delete on exit and click on “OK”Īfter this Firefox will clear cache cookies after your exit Firefox browser.Check the box next to “ Clear history when Firefox closes” and click on settings.Now scroll down and in the history section select “use custom settings for history” by clicking on the drop down next to “ firefox will”.
#Clear cache firefox how to
How to Automatically Clear Cache and Cookies on Firefoxįollow the steps below to automatically clear your cache and cookies
#Clear cache firefox download
Now move to History section check/uncheck the boxes of your choice, (like if you don’t want to remove your “Browsing & Download History” then uncheck that box). Open Mozilla Firefox on your desktop and click on “View History and Saved Bookmarks and more” button in Toolbar next to the download button. (And if you want to manage “cookies and site data” then click on “ Manage Data”. Select the website and remove it and click on “Save Changes” and click on “Remove”) Clear data box will appear, by automatically boxes are already checked if not then check the boxes next to “Cookies and Site Data” and “Cached Web Content”.Then click on “Clear”. Scroll down and locate “ Cookies and Site Data” and Check the box, if you want to “ Delete Cookies and site data when Firefox is closed” and click on “Clear Data”. 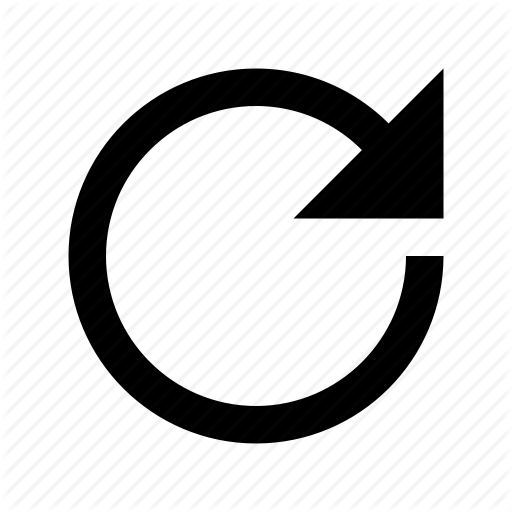 Now from the left side click on “ Privacy & Security“. or type about:preferences#home in the URL box and press enter to open Firefox preferences page. From the top right side of the screen click on “gear icon”. Open your desktop (Windows, Mac, and Linux) and open Firefox application. To clear site data, cookies and cache from your Firefox browser on your desktop follow the steps below: Guide to Clear Firefox Cache & Cookies on Desktop In this post, we will guide you on how to clear Firefox cache and cookies, follow the steps that are mentioned below. By clearing, cache and cookies will protect your information and makes your browser smooth. Clearing cache and cookies will solve issues like slow loading of web-pages and formatting and rendering issues on some sites.
Now from the left side click on “ Privacy & Security“. or type about:preferences#home in the URL box and press enter to open Firefox preferences page. From the top right side of the screen click on “gear icon”. Open your desktop (Windows, Mac, and Linux) and open Firefox application. To clear site data, cookies and cache from your Firefox browser on your desktop follow the steps below: Guide to Clear Firefox Cache & Cookies on Desktop In this post, we will guide you on how to clear Firefox cache and cookies, follow the steps that are mentioned below. By clearing, cache and cookies will protect your information and makes your browser smooth. Clearing cache and cookies will solve issues like slow loading of web-pages and formatting and rendering issues on some sites. 
When you use Firefox, it saves some of your information from websites in its cache and cookies. Why do we need to clear Firefox cache and cookies? Guide to Clear Firefox Cache & Cookies on Mobile (iOS).Guide to Clear Firefox Cache & Cookies on Mobile (Android).How to Automatically Clear Cache and Cookies on Firefox.Guide to Clear Firefox Cache & Cookies on Desktop.Why do we need to clear Firefox cache and cookies?.
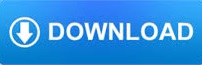
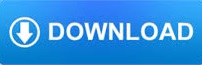
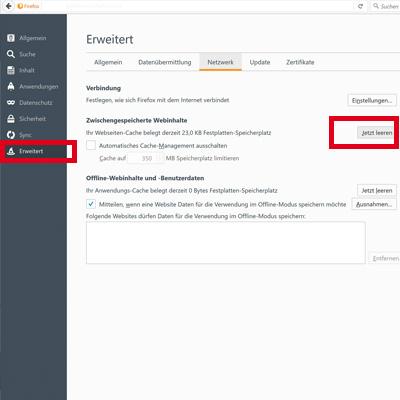
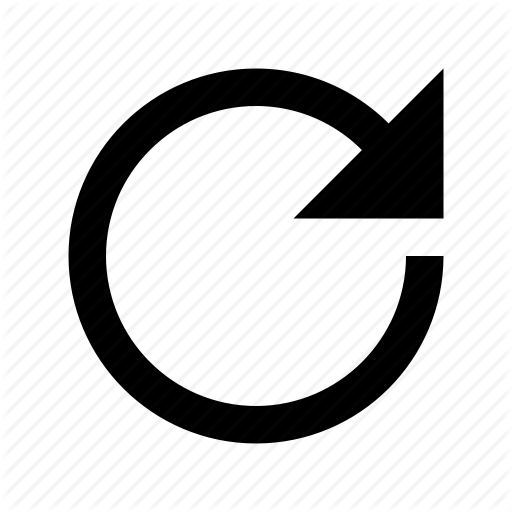

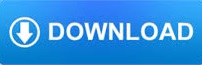

 0 kommentar(er)
0 kommentar(er)
